 WiFi-standard
WiFi-standard
WiFi 5 | 2,4 GHz / 5 GHz
(802.11b/g/n/ac)
Innebygget switch (LAN-porter)
4 x 1000 Mbps-porter
Teknologi
Fiber | Trådløst bredbånd | ADSL/VDSL
Telefoni
Integrert
TV-støtte
Ja
Strømtilførsel
12 V / 1,5 A
Lysstatus
| Status |
Grønn– På nett Rød– Ikke på nett / feil ved ruter Avslått– Avslått, defekt eller ikke strøm |
| Broadband |
Grønn fast– Kontakt mot sentral Grønn blink 4 Hz– Etablerer kontakt mot sentral Grønn blink 2 Hz– Ingen kontakt mot sentral Avslått– Ingen kontakt mot sentral |
| Internet |
Grønn– Ruter er aktivert Rød– Ikke på nett og feil aktivert Avslått– Ikke på nett eller ikke aktivert |
| Wireless 2,4 GHz |
Grønn– Trådløst nett er aktivert og kjører på 2,4 GHz Avslått– Trådløst nett er deaktivert |
| Wireless 5 GHz |
Grønn– Trådløst nett er aktivert og kjører på 5 GHz Avslått– Trådløst nett er deaktivert |
| Ethernet |
Grønn– Tilkoblet enhet på kabeltilkobling Avslått– Ingen enhet på kabeltilkobling |
Konfigurasjon av ruter
Innlogging på ruter
- Koble til ruter, enten kablet eller trådløst. NB! Hvis du skal gjøre endringer på ruteren anbefaler vi at du er tilkoblet med kabel.
- Gå til http://10.0.0.1 i en nettleser.
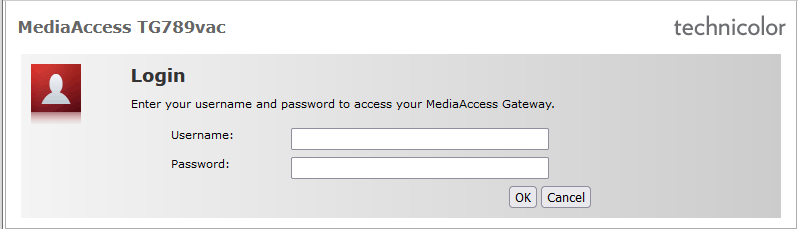
- Logg inn med følgende brukernavn og passord:
Brukernavn: user
Passord: user
- Trykk OK, du er nå logget inn på din ruter.
Endre nettverksnavn/splitte nettverk
Din ruter har to trådløse aksesspunkter. Det ene benytter 2,4 GHz-båndet, det andre bruker 5 GHZ-båndet. For enkeltheten har vi valgt å gi begge nettverkene samme navn. Dine enheter vil da selv avgjøre hvilket bånd de ønsker bruke, forutsatt at begge er støttet. Dersom du ønsker å skille nettverkene, kan du endre navnet på det ene nettverket. Ønsker du ha ett nettverk er det viktig at du endrer navn på begge dersom du vil kalle nettverket ditt noe annet.
- Logg inn på din ruter.
- Trykk på Home Network i menyen til venstre.
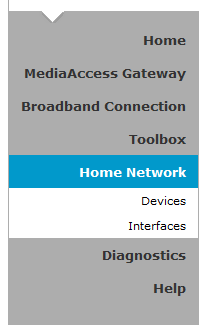
- Ettersom ruteren har to trådløse nettverk, får du nå opp flere alternativer under Wireless. Ønsker du dele nettverket i to, endrer du kun navn på ett av nettverkene.
WLAN: 2,4 GHz.
WLAN_5G: 5 GHz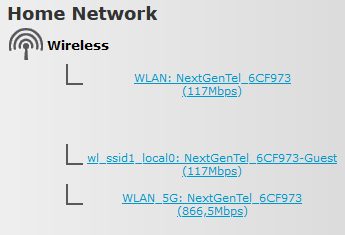
- Velg det nettverket du ønsker endre. Trykk på Configure øverst i høyre hjørne.
- I feltet Network Name (SSID) skriver du nettverksnavnet du vil benytte.
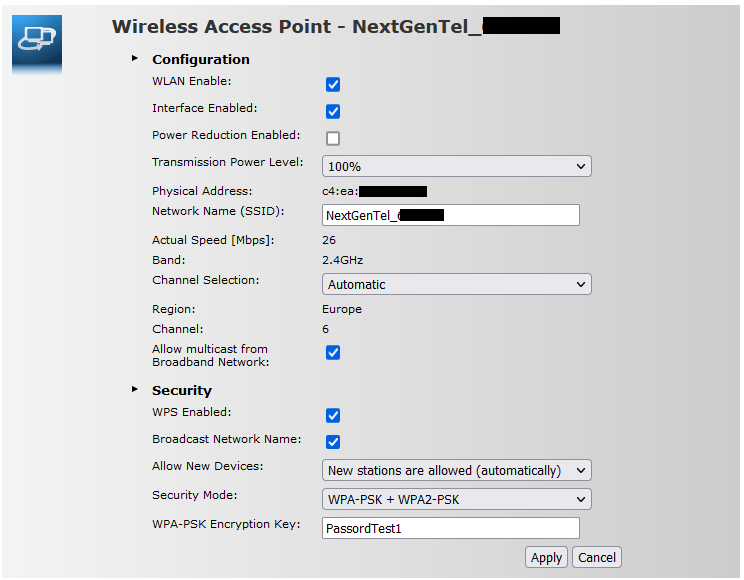
- Trykk Apply for å fullføre.
Endre trådløst passord
- Logg inn på din ruter.
-
Trykk på Home Network i menyen til venstre.
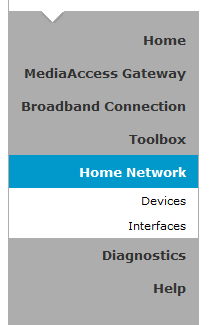
- Ettersom ruteren har to trådløse nettverk, får du nå opp flere alternativer under Wireless.
WLAN: 2,4 GHz.
WLAN_5G: 5 GHz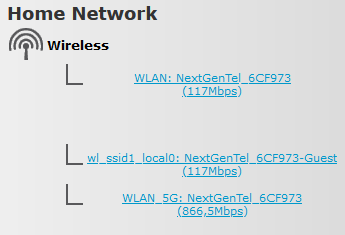
- Velg det nettverket du ønsker endre. Trykk på Configure øverst i høyre hjørne.
- I feltet WPA-PSK Encryption Key skriver du passordet du vil benytte. Vi anbefaler at du benytter både store og små bokstaver, tall og spesialtegn (!#%) for å gjøre passordet så sikkert som mulig. Unngå bruk av Æ, Ø og Å.
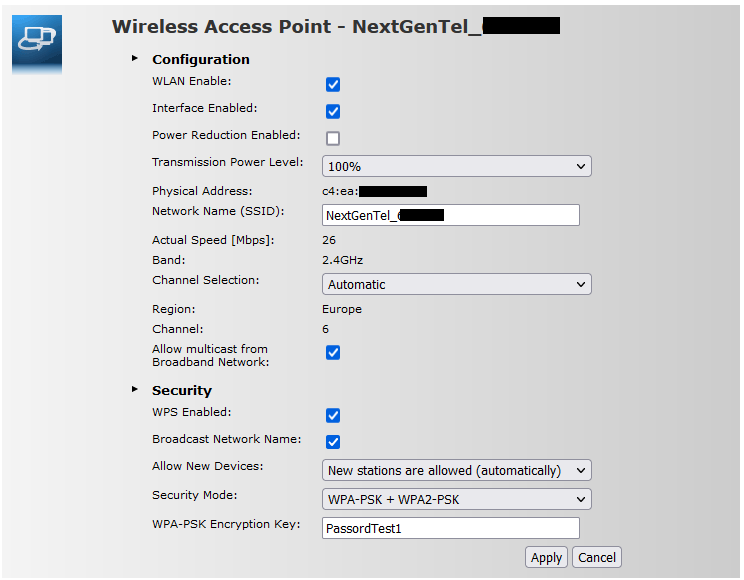
- Trykk Apply for å fullføre.
Endre trådløs kanal (2,4 GHz-nettverk)
- Logg inn på din ruter.
- Trykk på Wireless under Home Network.
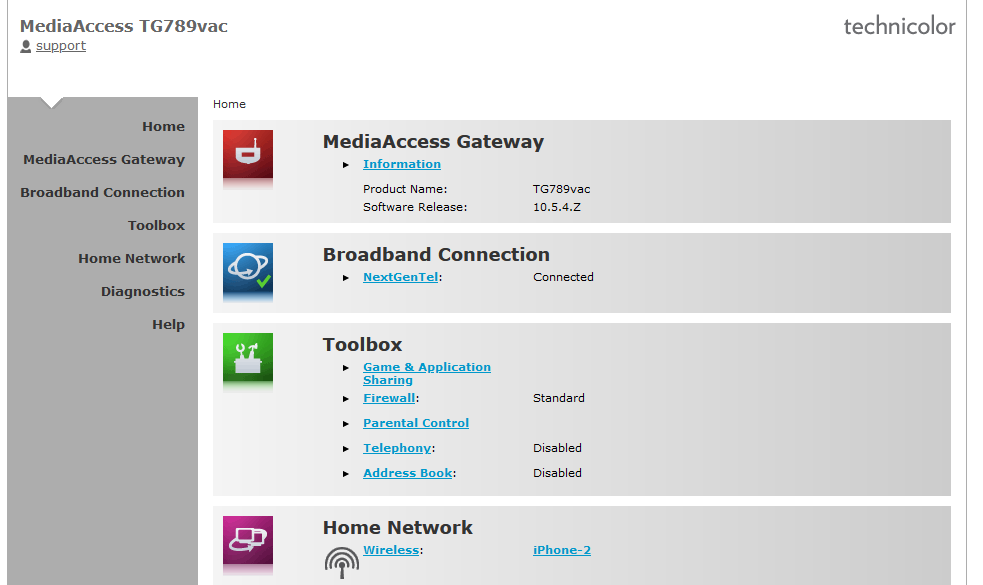
- Trykk på Configure øverst i høyre hjørne.
- Sett Channel Selection til Manual. Velg ønsket kanal i nedtrekksmenyen ved Channel.
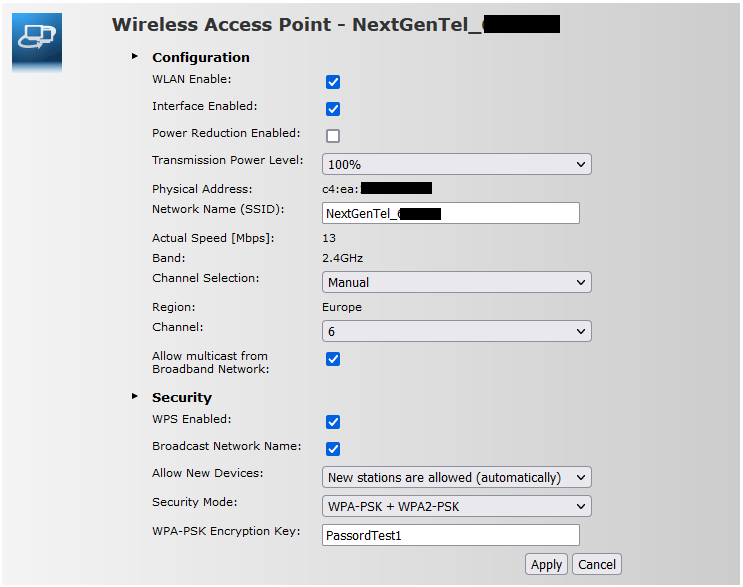
- Trykk Apply for å fullføre.
-
Mer om kanalvalg
- Add Button
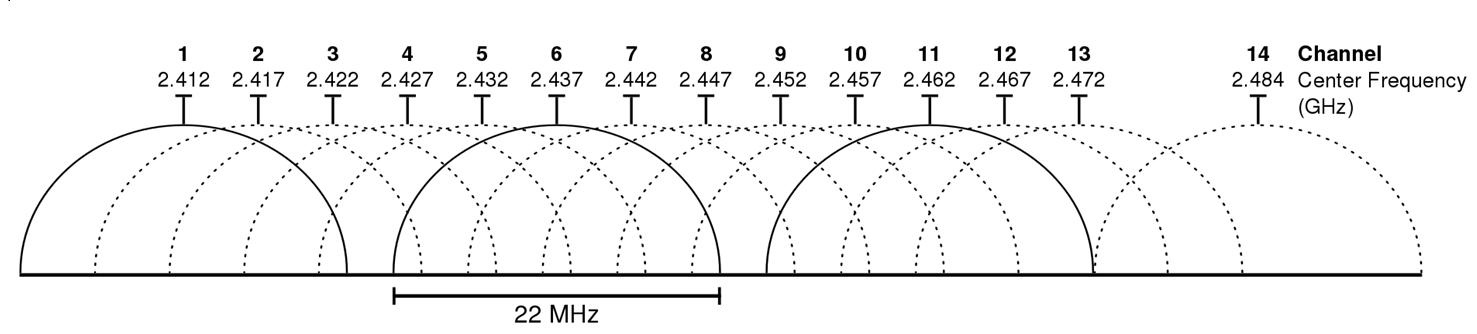
2.4GHz-frekvensen har som vist kun tre kanaler som ikke overlapper hverandre: 1, 6 og 11. Disse er både foretrukket og anbefalt å benytte.
Når to rutere er på samme eller overlappende kanal, må de vente i tur og orden for å kommunisere med sine lokalenheter. Det blir dannet et køsystem når de benytter seg av samme frekvensområde. Det betyr med andre ord at hastigheten på WiFi kan være betraktelig lavere enn linjehastigheten inn til ruteren hvis kanalen er befolket av nabonettverk som er aktive.
Portåpning
- Logg inn på din ruter.
- I menyen til venstre, trykk på Toolbox og deretter Game & Application Sharing.
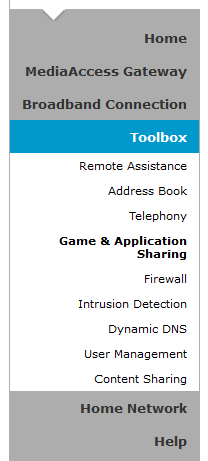
- Under Pick a task, velg Create a new game or application.
- Skriv inn ønsket navn for portåpningen. Velg deretter Manual Entry of Port Maps og trykk Next.
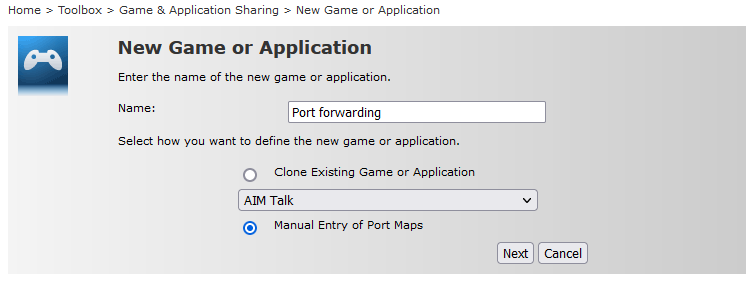
- Legg inn porter som skal åpnes i den nye oppføringen.
Protocol: Velg TCP, UDP eller begge.
Port Range: Skriv inn porten du skal åpne i begge boksene.
Translate to: Skriv inn samme port.
Trykk Add når du er ferdig.
I eksempelet har vi lagt til TCP-port 25565.
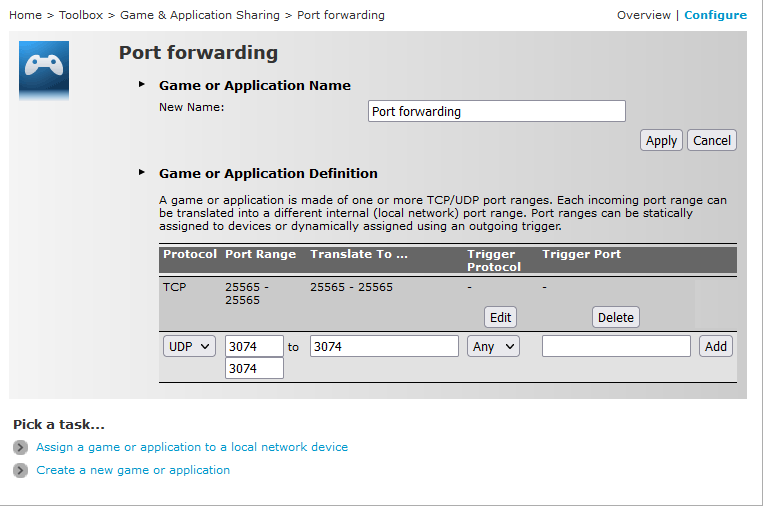
- Velg Assign a game or application to a local network device under Pick a task.
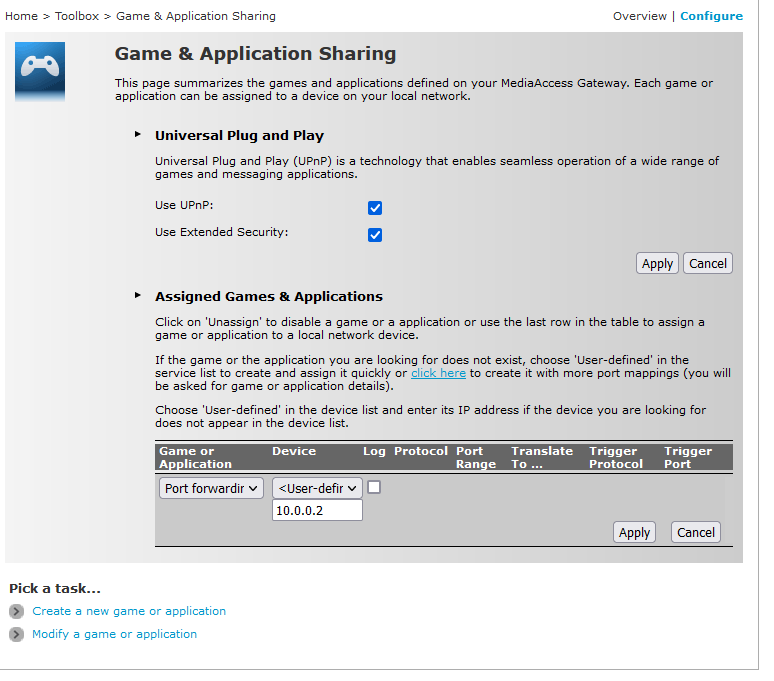
- Finn den nye oppføringen under Game or Application. Velg deretter om den skal peke mot en enhet på nettet, eller en IP-adresse. Trykk Add.
- Portåpningen ligger nå oppført under Assigned Games & Applications.