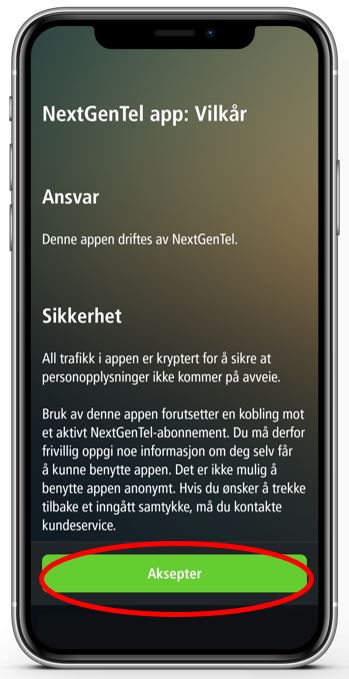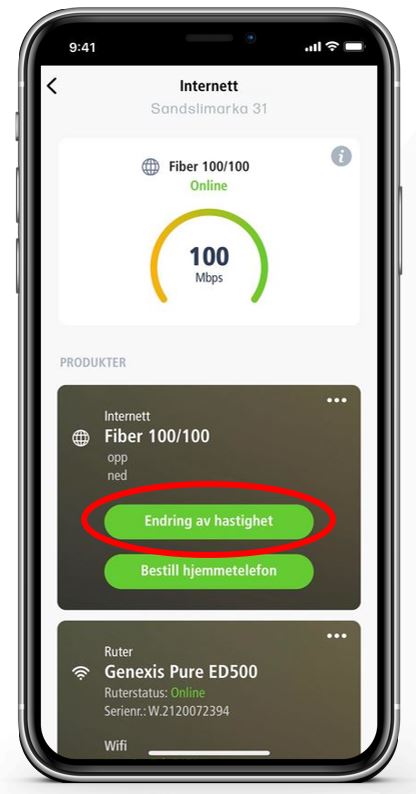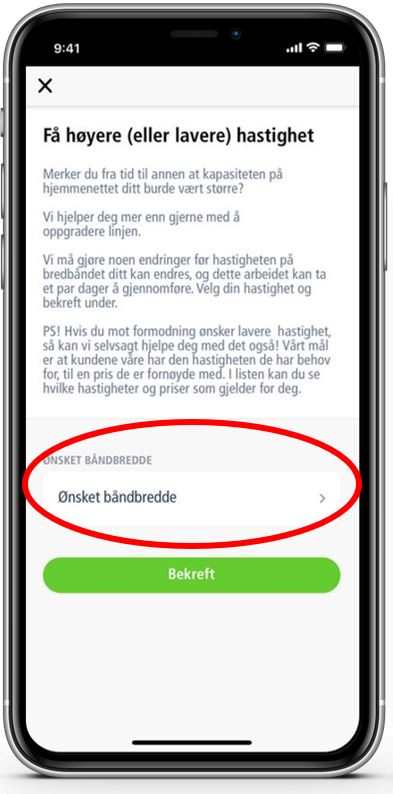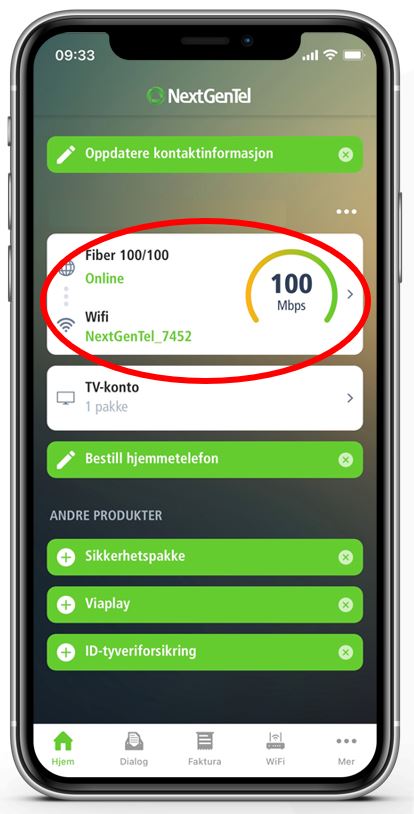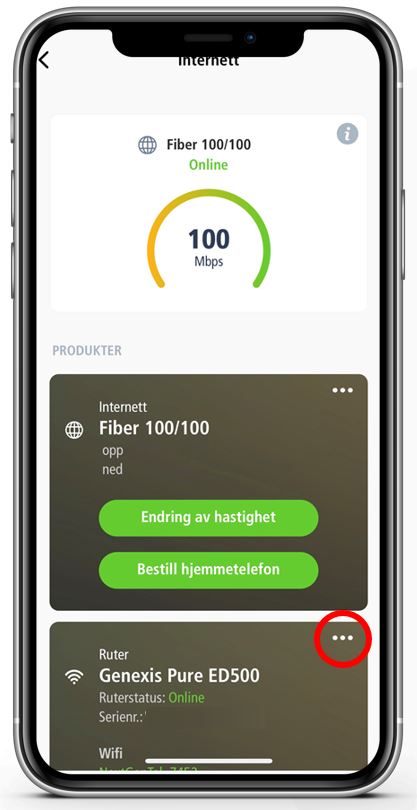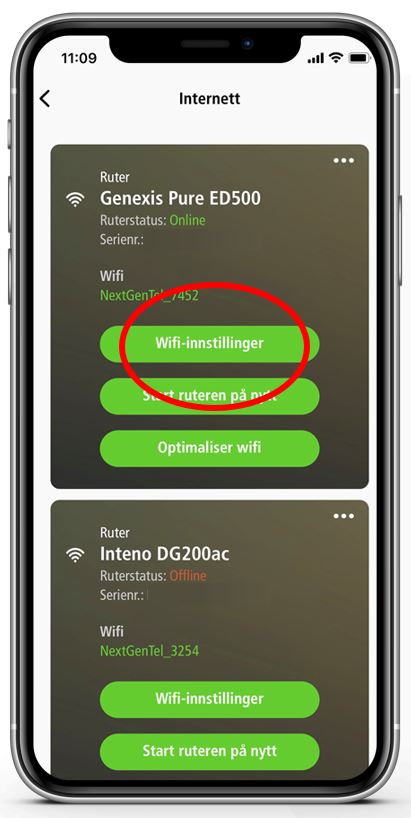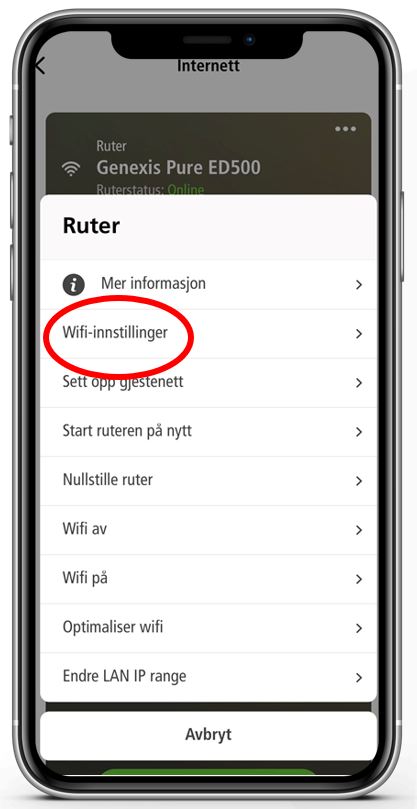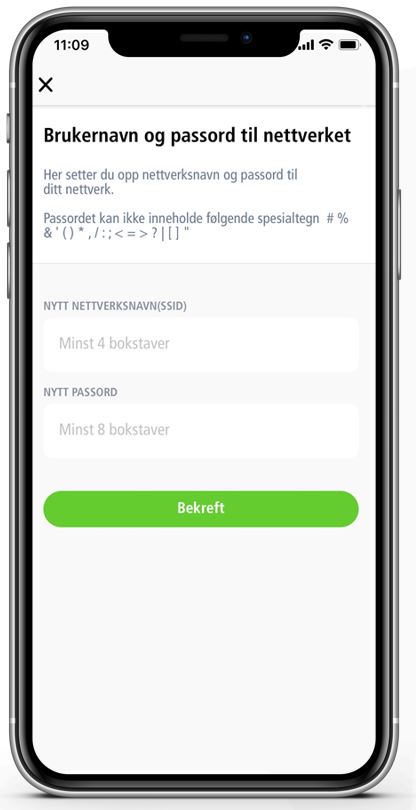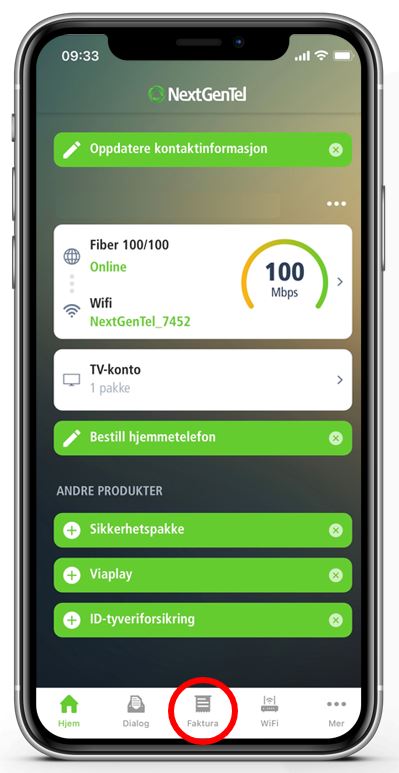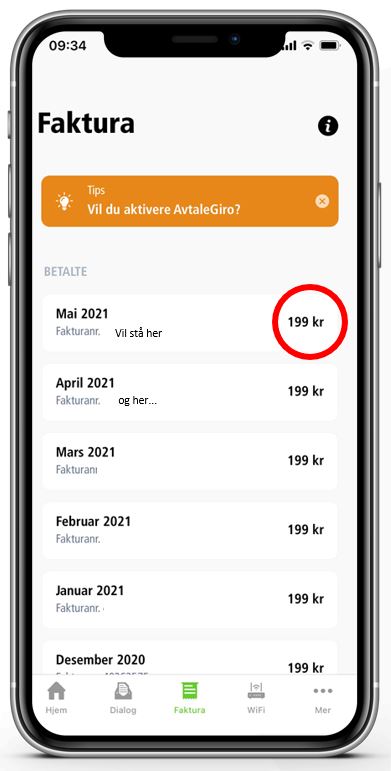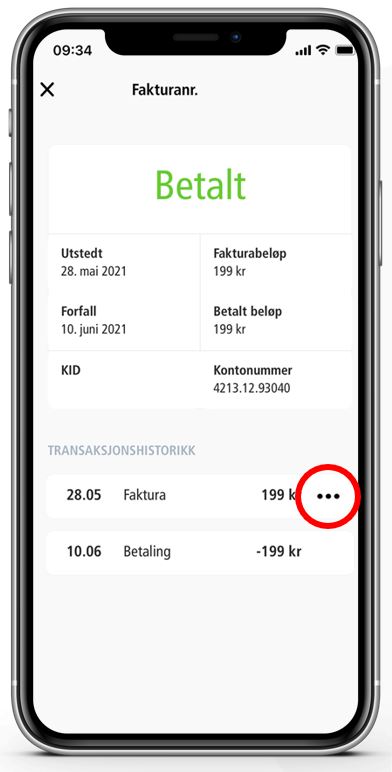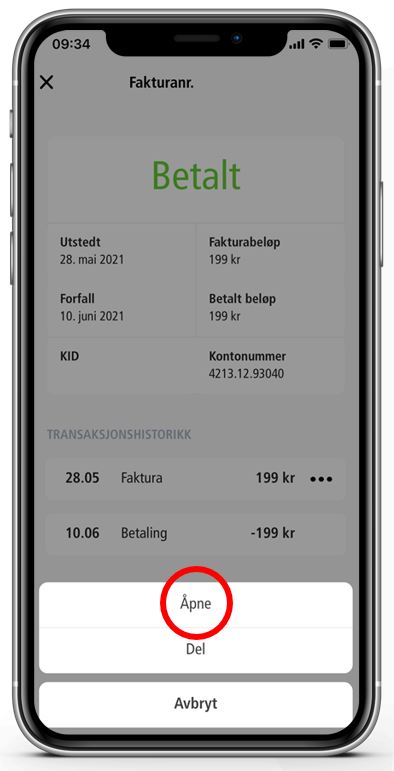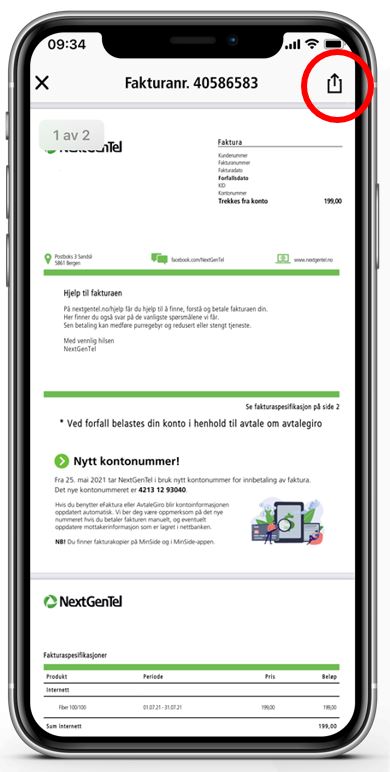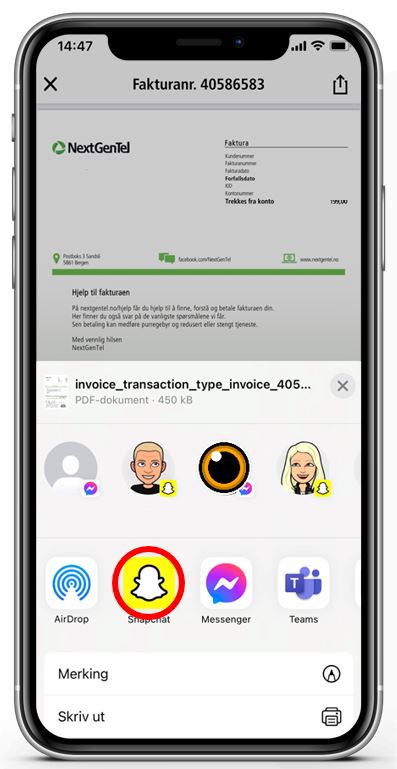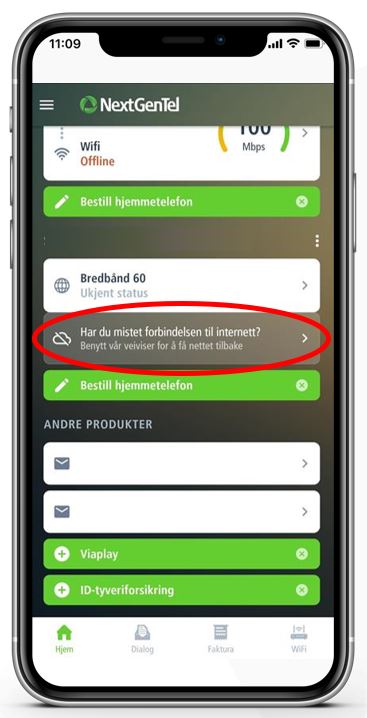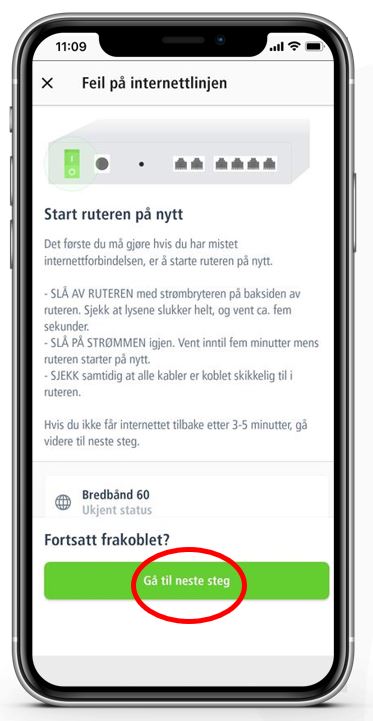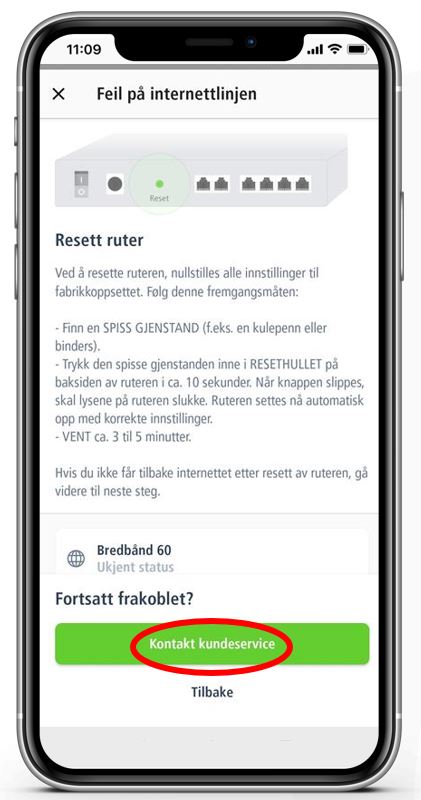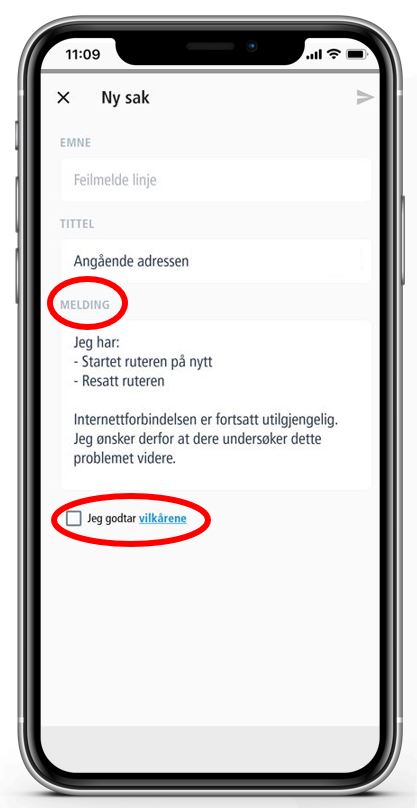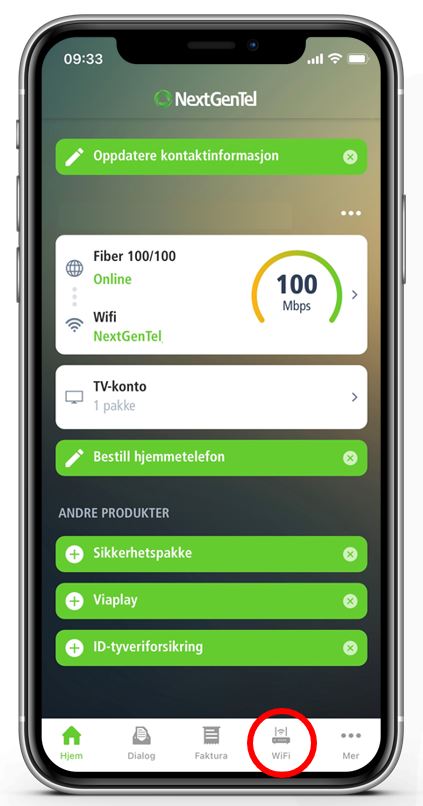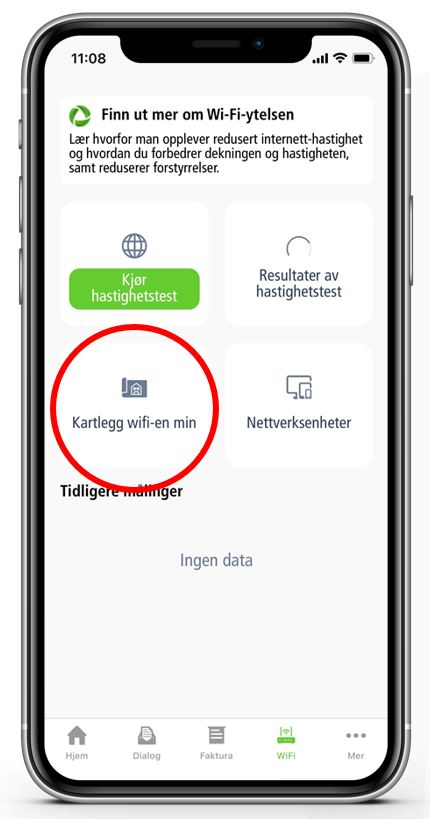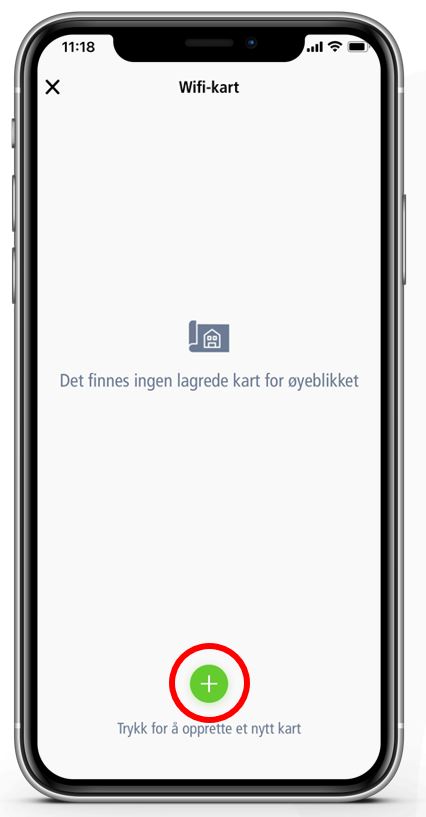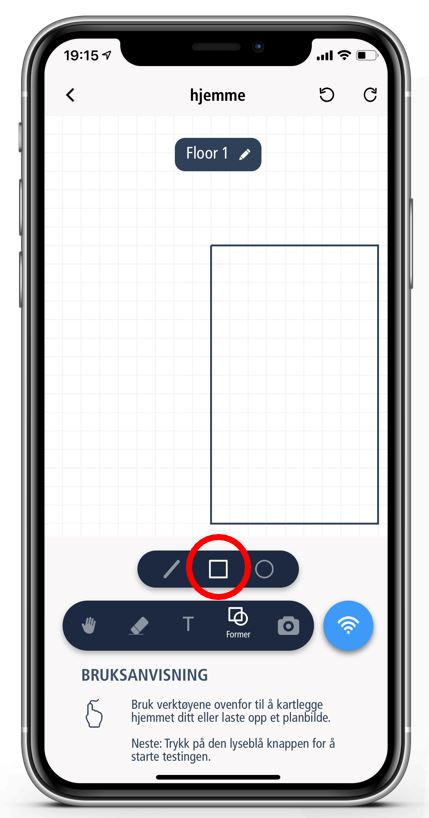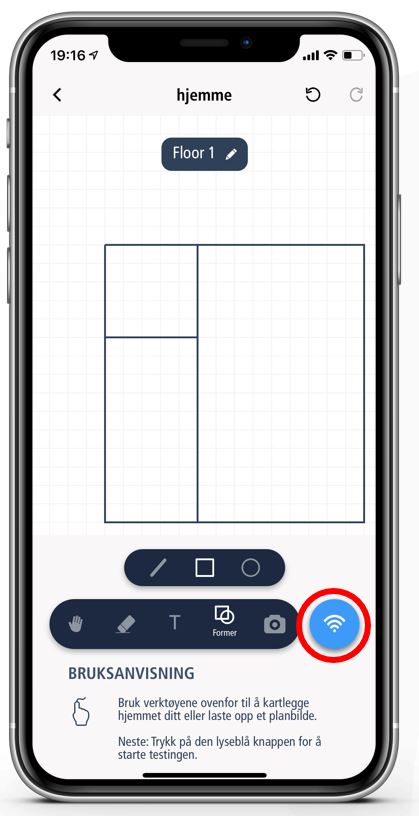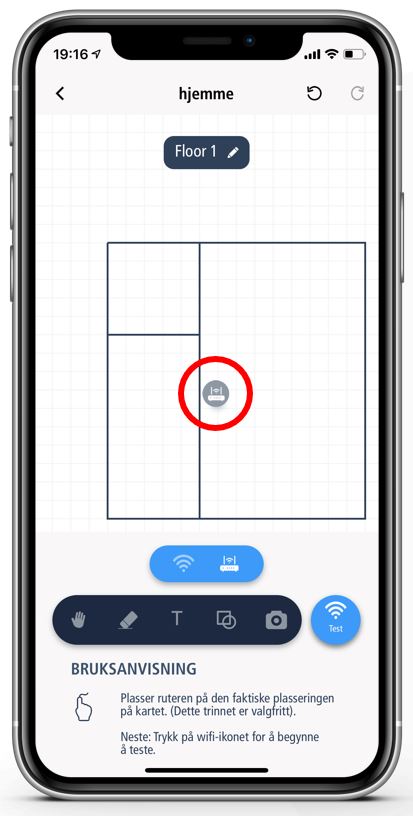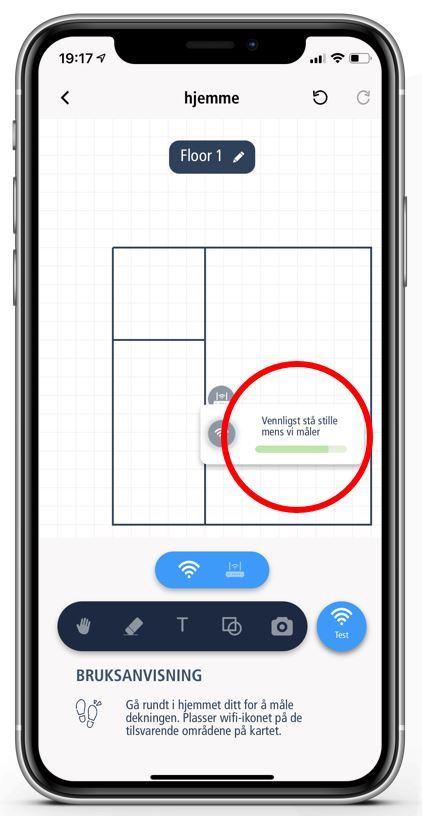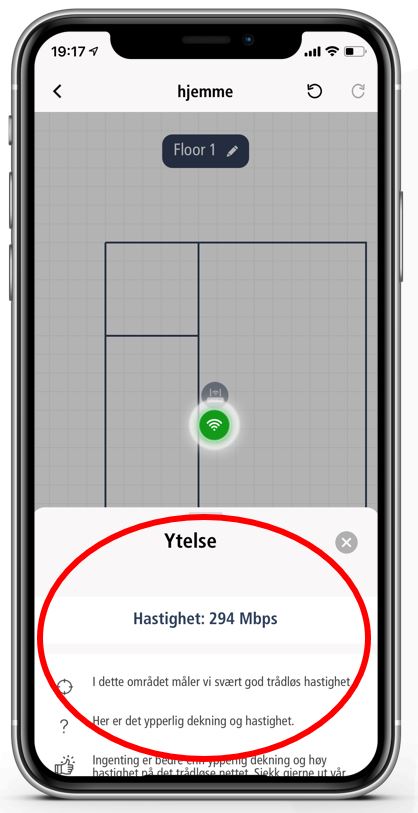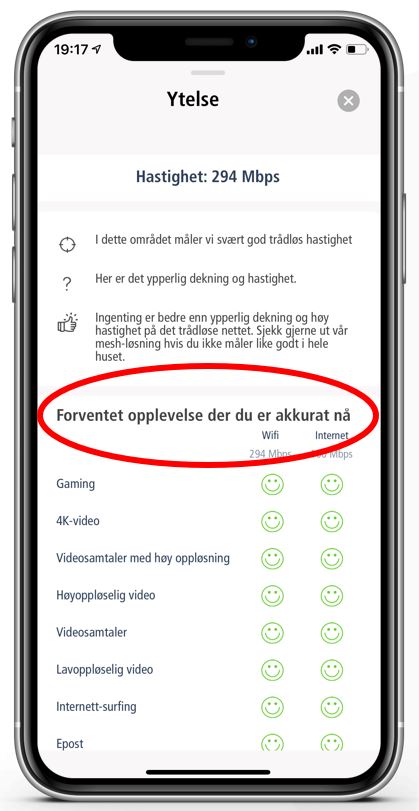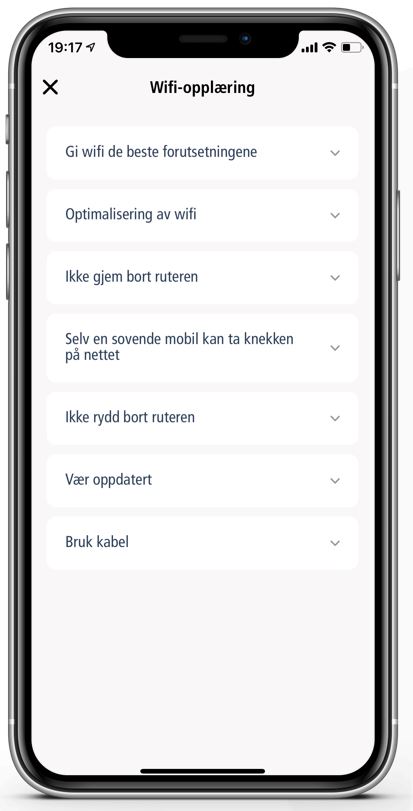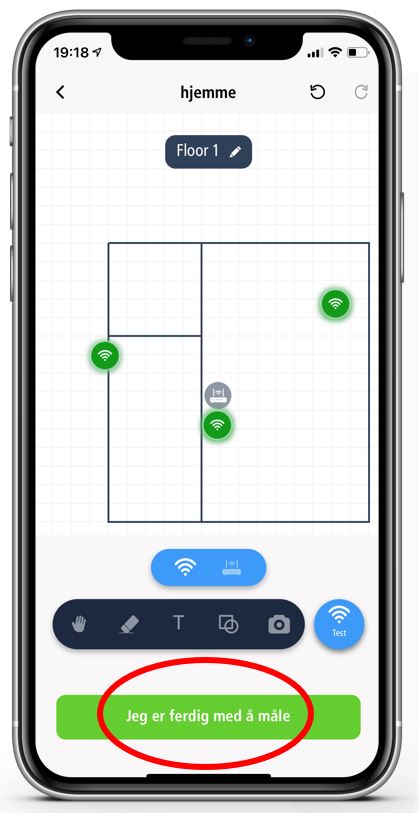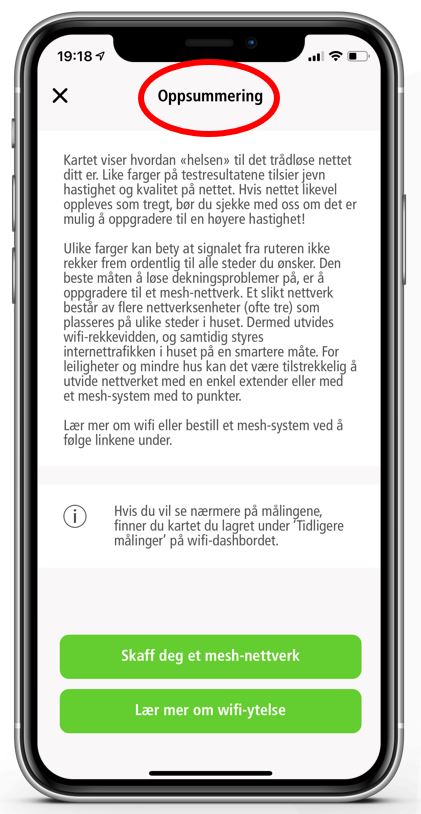Med Minside-appen har du full oversikt og kontroll på abonnementet ditt. Du kan laste ned appen på mobiltelefon med Android eller iOS.
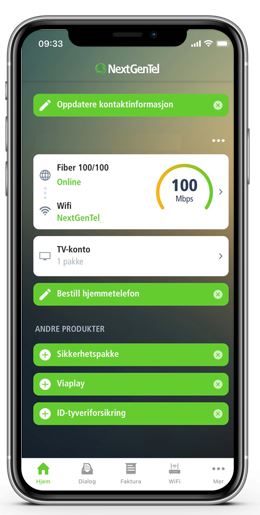
Last ned appen i Apple App Store
Vil du bruke MinSide i nettleseren din? Trykk her
Hvordan kommer jeg i gang med appen?
Sånn kommer du i gang med MinSide-appen
1. Last ned appen
Dersom du ikke allerede har gjort det må du først laste ned MinSide-appen.
NextGenTel-appen i Google Play Store
NextGenTel-appen i Apple App Store
Her finner du en guide som hjelper deg på veien etter at du har lastet ned appen.
2. Aksepter vilkår
Det første du får opp i appen er vilkårene som gjelder for appen. Les gjennom vilkårene før du trykker på Aksepter.
3. Tast inn mobilnummer
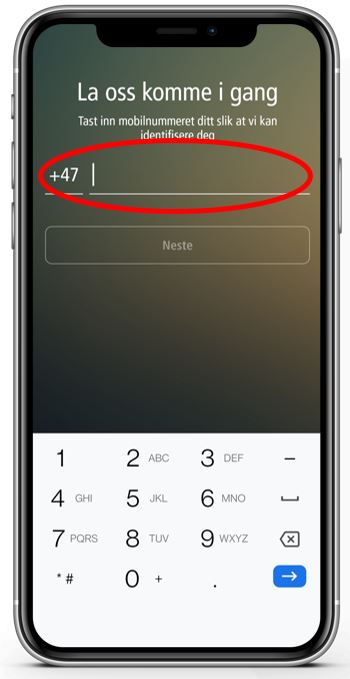
Tast inn mobilnummeret ditt sånn at vi får identifisert deg.
4. Skriv inn aktiveringskode
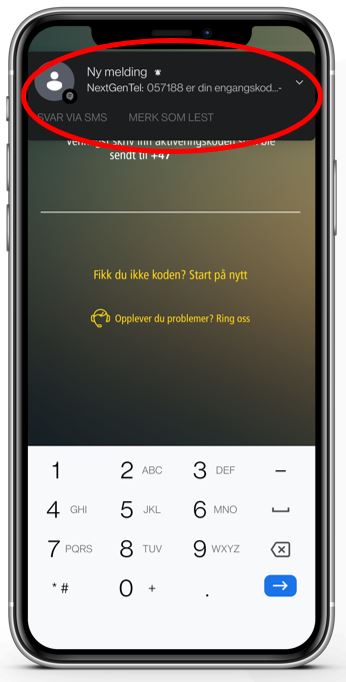
Vi sender deg en aktiveringskode på SMS. Når du har mottatt koden så skriver du den inn.
5. Lag din egen PIN-kode
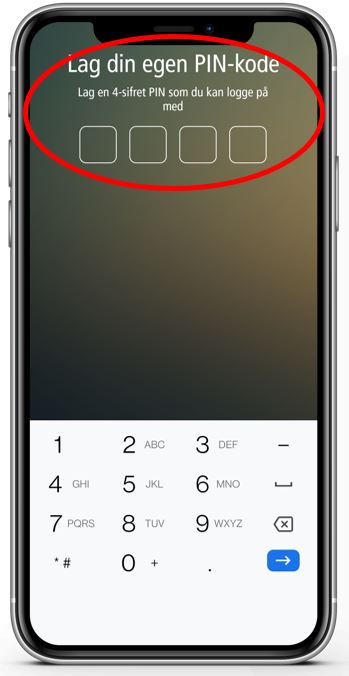
Du må nå velge din egen PIN-kode som gjelder for appen. Du må også bekrefte PIN-koden.
6. Aktivér fingeravtrykk
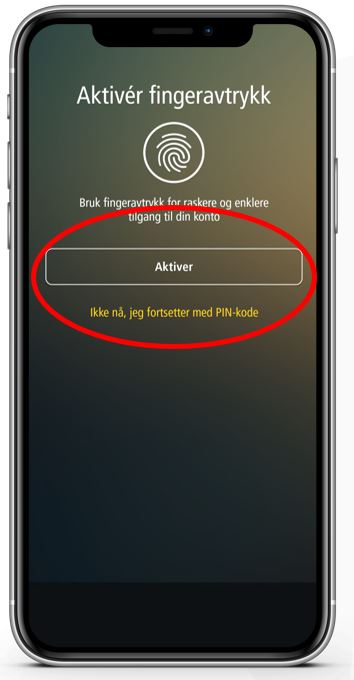
Her kan du velge å aktivere fingeravtrykk som et alternativ til PIN-kode. Du kan også hoppe over ved å trykke på "Ikke nå, jeg fortsetter med PIN-kode".
7. Bekreft bruker
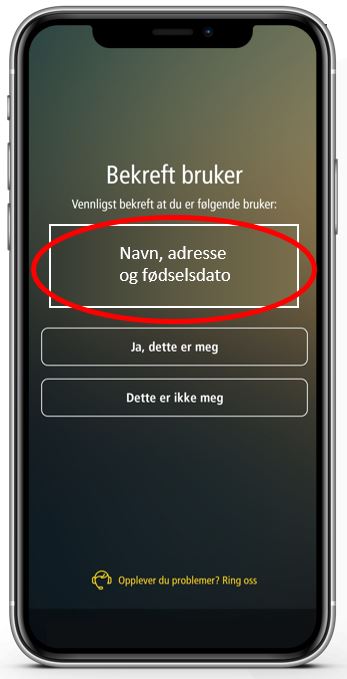
Bekreft at vi har identifisert riktig person
8. Velg kundenummer
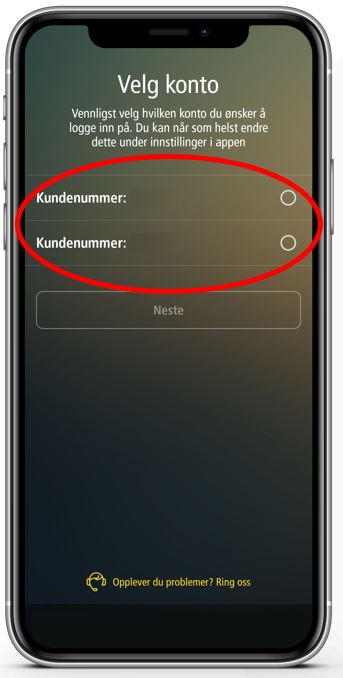
Om du har flere kundenummer vil du få opp disse her. Velg det kundenummeret som du ønsker å bruke og trykk på “Neste”.
9. Trykk på Kom i gang
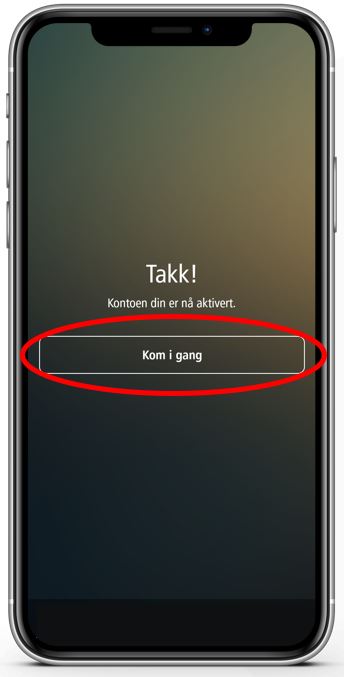
Da er alt satt opp. Trykk på "Kom i gang" for å komme til fremsiden av appen.
10. Begynn å bruke appen
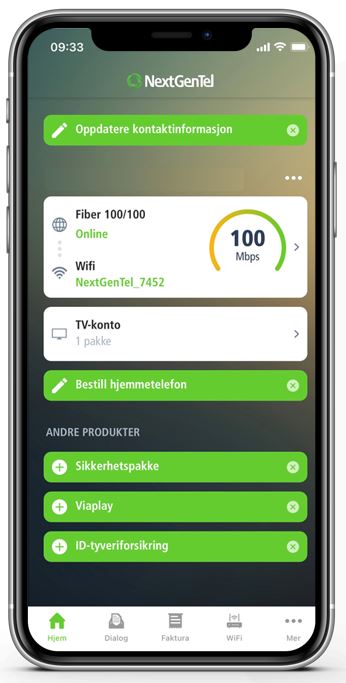
Du har nå tilgang til hele abonnementet ditt og alle funksjonene i appen.
Hva kan jeg gjøre i appen?
Dette kan du gjøre i MinSide-appen
I MinSide-appen finner du mange nyttige funksjoner. Her har vi samlet en oversikt hvor du finner informasjon om de ulike funksjonene.
Bestille returlapp
Du kan enkelt bestille returlapp via appen. Her kan du se hvordan du gjør det.
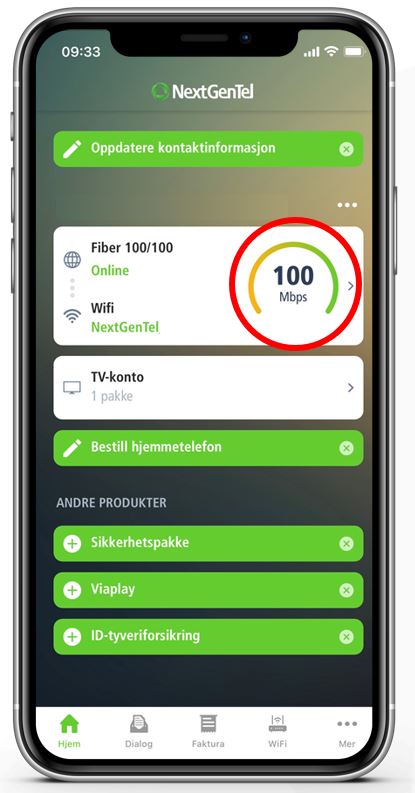
Trykk på bredbåndsproduktet ditt.
This content will be shown (depending on) when button above is clicked
Bytte hastighet
Du kan bestille en hastighetsendring fra appen. Her kan du se hvordan du gjør det i appen.
Trykk på bredbåndsabonnementet ditt.
Trykk på "Endring av hastighet"
Velg hvilken hastighet (Ønsket båndbredde) som du ønsker å endre til. Når det er gjort trykker du på "Bekreft" for å sende bestillingen til oss.
Endre navn og passord på WiFi
Dersom du har bredbåndsruter fra NextGenTel kan du endre navn og passord på Wifi-nettet i appen.
Dersom du har Heimgard WiFi-utstyr kan du lese mer om hvordan du endrer navn og passord for WiFi her:
Denne funksjonen fungerer kun dersom du har en Genexis eller Inteno-ruter fra oss. Dersom du bruker eget WiFi-utstyr vil deet utstyret ha eget oppsett for å endre WiFi-instillinger. Vi anbefaler å sjekke produsent/merke på utstyret, og deretter ta kontakt med produsenten for videre support.
Trykk på bredbåndsabonnementet ditt.
Trykk på de tre hvite prikkene ved siden av ruteren din.
Trykk på "Wifi-innstillinger"
Her kan du endre nettverksnavn (SSID) og passord for wifi-nettet ditt.
Fakturaoversikt
Har du behov for en fakturakopi, eller ønsker du en oversikt over saldoen din? Slik finner du dette i appen.
Trykk på "Faktura".
Her finner du en oversikt over alle fakturaene dine. Du kan også trykke på en av fakturaene for å se mer informasjon om fakturaen.
Her ser du mer informasjon om fakturaen, betalingsinformasjon og om fakturaen er betalt eller ikke. Dersom du vil se en fakturakopi så kan du trykke på de tre sorte prikkene ved siden av beløpet.
Trykk på “Åpne”.
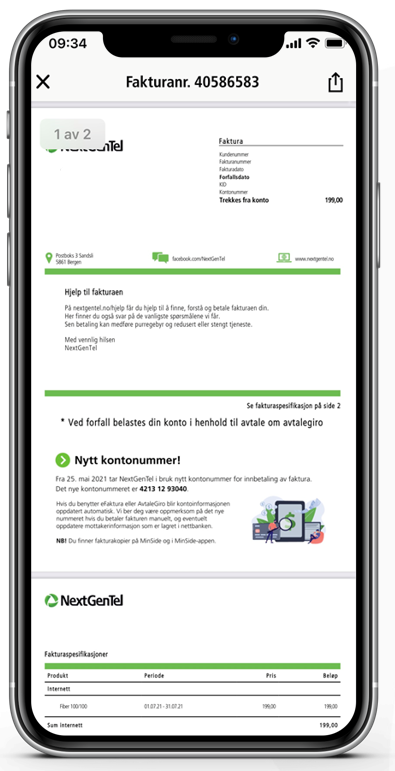
Her får du opp hele fakturakopien.
Du kan også laste ned eller dele fakturakopien ved å trykke på delings-ikonet.
Her kan du laste ned fakturakopien, eller dele filen via en av tjenestene som du har installert på mobilen din.
Feilmeld linjen din selv
Visste du at den enkleste måten å feilmelde bredbåndslinjen din er via MinSide-appen? På fremsiden av appen kan du trykke på "Har du mistet forbindelsen til internett?" når du opplever at nettet er borte. Opplever du problemer, men valget dukker ikke opp? Er det trolig ikke problemer med tjenesten, men heller lokalt.
Her finner du veiledning til hvordan du selv kan utføre ett feilsøk
Når du trykker på knappen så får du opp en veiviser som hjelper deg med å feilsøke og komme deg tilbake på nett. Trykk på "Start" for å se hvordan veiviseren fungerer.
Har du mistet nettet?
Du kan melde inn feil helt uten vår hjelp ved å klikke på «Har du mistet forbindelsen til internett? Benytt vår veiviser for å få nettet tilbake»
Startskuddet er gått
Alt du trenger å gjøre er å følge instruksjonene som dukker opp.
Tid for resett.
Dette fikser du! Fortsett og følg instruksjonene
Vi er i mål!
Du er nå på nett og kan surfe videre, ikke det?
Frykt ikke! Alt er nå klar til å melde saken videre direkte til vårt feilrettingsteam.
Vilkår må godkjennes før du får mulighet til å sende inn. Hvis du vil kan du også legge til informasjon i feltet for melding.
Wifi-verktøyet
Lær hvorfor du opplever redusert internett-hastighet og hvordan du forbedrer dekningen og hastigheten, samt reduserer forstyrrelser. Wifi-verktøyet vil hjelpe deg på veien frem til et godt nett i hele boligen din.
Du får en detaljert oversikt over det trådløse nettet ditt, informasjon om hvordan ulike tjenester vil fungere hos deg og tips om hva du kan gjøre for å forbedre nettet ditt.
Wifi sa du?
La oss ta en kikk på Wifi-verktøyet i appen.
Dette er en genial plass å starte.
Det er faktisk litt gøy også.
Tegn ditt eget hjem.
Du får nå mulighet til å tegne opp en plantegning over boligen din. Husk å gi tegningen et navn før du fortsetter.
Finn frem tegneferdighetene, vi er i gang!
Du kan faktisk teste dette hvor som helst så lenge du er tilkoblet Wifi, men for korrekte reultater i din bolig må du være tilkoblet Wifi hjemme.
Boligen er ferdig.
Påtide å plassere ruteren.
Ruteren er på plass
Tiden er inne for å teste
Nå står du musestille litt,
før du skal begynne å bevege deg rundt for teste nettet i alle kriker og kroker.
Ytelsen dukker opp med hastighet og en fin liten kommentar som for eksempel, “I dette området måler vi svært god trådløs hastighet”
Scroll litt ned... eller i dette tilfellet, hopp til neste steg.
...og der!
Du får opp forventet opplevelse der kunden står akkurat nå. Scroller du bittelitt igjen får mulighet til å lære enda mer!
Her finner du flere gode tips for å forbedre wifi.
Vi er tilbake til plantegningen.
Du kan vandre til forskjellige rom og kjøre tester for å se hvordan dekningen er i de forskjellige rommene. Når du er ferdig å måle trykker du på “Jeg er ferdig med å måle”
Vi er ferdig.
Du har nå fått en oversikt over det trådløse nettet ditt. Lært litt på veien og hvis du vil og har behov, kan du også bestille mesh-nettverk. via appen.
Plantegningen din vil bli lagret og du kan ta nye tester når som helst.
Skal du flytte, avslutte eller overføre abonnementet ditt?
Da kan du bruke MinSide-appen! Du finner mer informasjon om hvordan du kan gjøre det her.